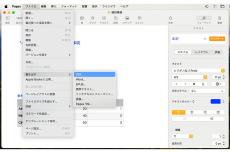MacもiPhoneも、多くのアプリでPDFを作成できる - iPhoneユーザーのためのMacのトリセツ
マイナビニュース / 2024年5月8日 11時30分
本連載の前回、前々回記事で、あるアプリで作った書類を、そのアプリを持っていない人との間でやり取りするときにどうすればいいか、その対処方法を紹介しました。今回は、PDFファイルを利用する方法を紹介します。
○PDFは多くの場合、閲覧用として使われている
前回、前々回記事で紹介したように、書類を作成したのとは違うアプリで開くとレイアウトが変わってしまうことがあります。また、書類をテキスト形式で保存すると、テキストデータそのものはやり取りできますが、書式の情報は失われます、しかしPDFを利用すると、書類を渡す相手が作成元のアプリを持っていなくても、作成したレイアウトのままでやり取りできます。
Adobeの「Acrobat」(有料版)などPDFを編集できるアプリもありますが、多くの場合、PDFは閲覧用の書類として利用されています。本記事ではPDFの編集については割愛し、PDFの作成に絞って紹介します。
○MacでPDFを作成する
アプリによっては、PDFとして保存する機能が用意されています。例えばMacのワープロアプリの「Pages」には、そのためのメニューがあります。
上図のようなメニューがないアプリでも、実は書類をPDFとして保存することができます。プリント(印刷)の機能があるアプリなら、PDFとして保存できるのです。仕組みとしては、印刷しようとするとそのためのレイアウトのデータが自動で作られ、プリンタに送信されるのですが、このレイアウトのデータをそのままPDFとして保存するイメージです。
先ほど紹介した「Pages」のようにPDFに書き出すメニューがあるアプリでも、プリントのダイアログからPDFとして保存する手もあります。
プリントのダイアログからPDFとして保存する場合は、1ページに書類の複数のページを並べて配置する設定などができます。
なお、ここまでの図と説明は、印刷時にmacOS標準のダイアログが表示されるアプリの例です。アプリによっては独自のプリントダイアログを使用していることがあり、PDFとして保存するためのボタンやメニューが異なる場合などがあります。
○iPhoneでPDFを作成する
iPhoneでもPDFを作成することができます。操作はMacと似ています。
「Pages」にはPDFとして書き出すメニューがあります。
今度は、PDFに書き出すメニューのない「リマインダー」アプリで試してみましょう。
-

-
- 1
- 2
-

この記事に関連するニュース
-
さまざまなプラットフォームで利用できるWebアプリもデータのやり取りに便利 - iPhoneユーザーのためのMacのトリセツ
マイナビニュース / 2024年5月15日 11時30分
-
スマホが「iPhone」なら、パソコンも「Mac」にしたほうがよいですか? 【専門家が回答】
オールアバウト / 2024年5月7日 20時15分
-
多くのアプリで扱える汎用フォーマットの利用法を覚えよう! - iPhoneユーザーのためのMacのトリセツ
マイナビニュース / 2024年5月1日 11時15分
-
ワープロアプリの「Word」と「Pages」で書類をやり取りできる - iPhoneユーザーのためのMacのトリセツ
マイナビニュース / 2024年4月24日 11時30分
-
Microsoft、教育機関にMicrosoft 365のユニバーサルプリントの印刷ジョブ数拡大
マイナビニュース / 2024年4月22日 9時51分
ランキング
-
1モトローラの新ミドル機は控えめ価格なのに、FeliCa&防水&薄型軽量に美しいデザインと贅沢な1台
ASCII.jp / 2024年5月19日 12時0分
-
2「現場を知らなすぎ」 政府広報が投稿「令和の給食」写真に批判続出…… 識者が指摘した“学校給食の問題点”
ねとらぼ / 2024年5月18日 7時30分
-
3Google、Android上でChrome OSを試験的に実行中
マイナビニュース / 2024年5月19日 17時15分
-
4「思わず笑った」 ハードオフに4万4000円で売られていた“まさかのフィギュア”に仰天 「玄関に置いときたい」
ねとらぼ / 2024年5月19日 12時0分
-
5新鮮なバナナを60日放置→やせたかなしい姿に…… タイムラプスで見る驚きの変化に「私のバナナはいつもこうなる」などの声【海外】
ねとらぼ / 2024年5月19日 21時0分
複数ページをまたぐ記事です
記事の最終ページでミッション達成してください